nmika
New member
- Etcher Mac This is one of the best bootable USB software mac 2020 and this allows you to burn images to SD cards and USB drives. This software has easy to use interface and also contain simple user guide. Just download this amazing bootable USB software now.
- The native disk image utility on Mac is ideal for burning a DMG to a USB drive. Once you burn the file to the drive, this drive can be used to install the associated application on any other Mac system. The process may vary slightly depending on which version of Mac OS X your computer is running, but the steps below will give you a fair idea of.
Things I used: Super Duper, Mountable .dmg file, external usb drive, and disk utility.
To get started, plug your usb drive into your computer and open up disk utility (located in applications>utilities>disk utility)
Locate your usb drive on the left, click on partition, Choose 1 partition or if you want more, choose what you want. Then name it, and choose Mac OS extended (journaled.) Then click options, and choose GUID Partition table. Click apply. NOTE: Partitioning your usb drive will erase all data!
Now, mount your mountable .dmg file by double clicking on it. Here is where I used the program 'Super Duper,' you can download the trial version, works just fine for this purpose. http://www.shirt-pocket.com/SuperDup...scription.html
Open up Super Duper, and choose your mounted mountable .dmg file, (In my case it was 'Drive Genius,') in the copy box. Then in the 'to' box, select your usb drive you just partitioned. Click copy now, and chose restore. let it go. Super Duper will then restore an exact block for block copy of your .dmg file, and make your usb drive bootable all at once!
From there, when you start up your mac hold the option button, and your .dmg should show up as a disc...boot from it and run your disk utilities!
This should work for any bootable .dmg file.
PM Me with questions. Hopefully this helps someone!
Mods, forgive me for posting here, if it is in the wrong section.
Use the Restore Disk Image to Drive dialog box to browse for the DMG file with the installation files for Mac OS X Yosemite in this case, and click the OK button to create a bootable USB of the operating system. Now, you’ll have to wait a long time. For example, if you want to burn a DMG file to USB on a Mac, it's as easy as using the built-in Disk Utility tool. On Linux and Windows, you obviously have to use other ways. This article explains how to burn a DMG file to a USB flash drive on a Mac, a Windows computer and a machine running Linux.
Bootable USB Installers for OS X Mavericks, Yosemite, El Capitan, and Sierra
First, review this introductory article: Create a bootable installer for macOS. Second, see this How To outline for creating a bootable El Capitan installer. Simply replace the Terminal command with the one from the preceding article by copying it into the Terminal window. You will need an 8GB or larger USB flash drive that has been partitioned and formatted for use with OS X.
Drive Partition and Format
- Open Disk Utility in the Utilities' folder.
- After Disk Utility loads select the drive (out-dented entry with the mfg.'s ID and size) from the side list.
- Click on the Erase tab in the Disk Utility toolbar. Name the drive, 'MyVolume'. <---- IMPORTANT!
- In the drop down panel set the partition scheme to GUID. Set the Format type to Mac OS Extended (Journaled.)
- Click on the Apply button and wait for the Done button to activate. When it does click on it.
- Quit Disk Utility.
Create Installer

Open the Terminal in the Utilities' folder. Choose the appropriate command line (in red) depending upon what OS X installer you want. Paste that entire command line from below at the Terminal's prompt:
Command for macOS High Sierra:
sudo /Applications/Install macOS High Sierra.app/Contents/Resources/createinstallmedia --volume /Volumes/MyVolume --applicationpath /Applications/Install macOS High Sierra.app
Command for macOS Sierra:
sudo /Applications/Install macOS Sierra.app/Contents/Resources/createinstallmedia --volume /Volumes/MyVolume --applicationpath /Applications/Install macOS Sierra.app
Command for El Capitan:
sudo /Applications/Install OS X El Capitan.app/Contents/Resources/createinstallmedia --volume /Volumes/MyVolume --applicationpath /Applications/Install OS X El Capitan.app
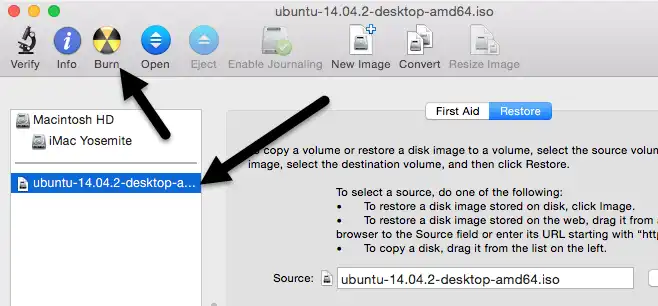

Command for Yosemite:
sudo /Applications/Install OS X Yosemite.app/Contents/Resources/createinstallmedia --volume /Volumes/MyVolume --applicationpath /Applications/Install OS X Yosemite.app


Mac Os Burn Dmg To Usb
Command for Mavericks:
sudo /Applications/Install OS X Mavericks.app/Contents/Resources/createinstallmedia --volume /Volumes/MyVolume --applicationpath /Applications/Install OS X Mavericks.app
Burn Dmg To Usb Mac
Press RETURN. You will be asked for your admin password. It will not echo to the Terminal window. Then press RETURN again. Wait for the return of the Terminal prompt signifying the process has completed. It takes quite some time to finish. Be patient.
Dmg Burner For Windows
Sep 13, 2018 1:16 PM