- This example demonstrates an easy way to import a Keyword Highlighting INI file into SecureCRT. Watch the keyword highlighting video. Watch the import keyword INI file video. Note: This script will only work with SecureCRT version 7.3 and later. That's the version where Keyword Highlighting with regular expressions was first made available.
- 'CCleaner.ini' File Open in Notepad. It's not a common practice for people to open or edit INI files, but they can be opened and changed with any text editor. Just double-clicking on an INI file will automatically open it in the Notepad application in Windows.
- File Save As Directory of Crossfire Folder Save as type: All Files Type as: version.ini then click 'SAVE' Output file must be: version.ini At hindi pa dito nagtatapos ang tungkol sa version.ini Go to your Default Directory Path ng Crossfire/Expressed Installation Path, then find the version.ini that you recently edited.
The game will create a ini file when you start the game. If the game crash when you press play on the launcher, then it wont create a ini file. If thats the problem, you probally need xlive.dll from Games for windows live. Download IniFile - IniFile is a command line program that handles Windows type INI files and gain control of the keyboard, mouse and other peripherals.
The Directoutput framework relies on the B2S-Server which has been developed by Herweh/Stefan. The B2S-Server implements a plugin interface which can load and execute plugins. This framework has been developed as such a plugin.
Therefore you must first install and configure Herwehs B2S-Server before you can install the DirectOutput framework. You can download the B2S-Server from vpuniverse.com or VPForums.
The DirectOutput framework can be downloaded from the Direct Output Framework download section at vpuniverse.com and from the Frontends and Addons section at vpforums.org, but other sites might host the binaries as well.
You are also very welcome to fork/download and enhance the source code from GitHub.
Hosting applications which can use the DirectOutput framework, implement plugin interfaces which will automatically detect, load and use the library if it is correctly installed.
The DirectOutput framework can be installed in two ways:
- Directly within the directory structure of the hosting application (e.g. B2S.Server). This will require only minimal effort when installing, but it might lead to duplicate installations if DOF is used in more than one hosting application.
- In any other directory of your system. This will require a little more work during installation, because shortcuts from the hosting applications plugin directory to the directoy containg DOF have to be added. This installation pattern will all all applications which support DOF to use the same installation, so no duplicate installtions are required. This is the recommanded installtion pattern.
Installation within hosting application directory structure
To install DOF withing the directory structure of the application using the framework (e.g. B2S.Server), please do the following:
- In the installation directory of the hosting application, create a directoy called plugins.
- Inside the newly created plugins directory, create a subdirectory called DirectOutput (any other name will be ok as well).
- Unzip the contents of the zip-file containg the framework to the newly created DirectOutput directory.
- If using platforms like Vista or Win7, the installed files might be blocked by UAC. To unblock the files please read: Unblock the DLLs
If this has been done correctly, the hosting application will automatically detect, load and use the framework.
Example: A typical installation of the framework for the B2S.Server (provided that B2S.Server is installed in the VP tables directory) will have to following directory and file structure:
Note: Depending on the DirectOutput framework version, more files might exist in the installation.
Installation in own directory (Recommended)
To avoid duplicate installations of the DirectOutput framework, the applications using the framework as a plugin can follow windows shortcuts to the directory containging DOF.
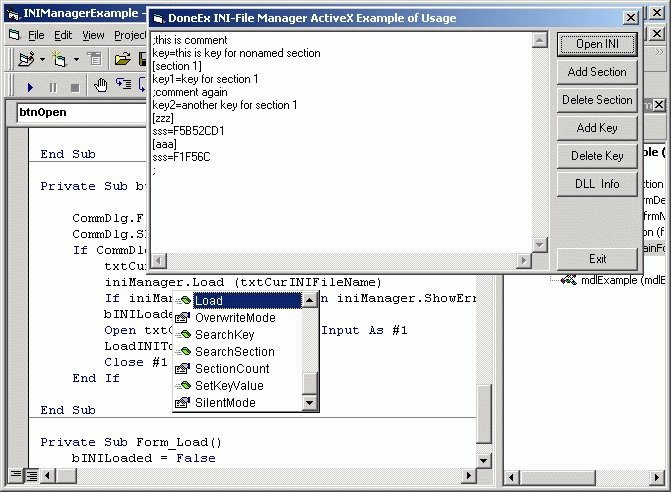
To install DirectOutput like this, please do the following:
- Create a directory for you DirectOutput installtion (e.g. C:DirectOutput). The name and the path to this directory can be anything you like, but it might be a clever idea to have DirectOutput in the directory name.
- Unzip the contents of the zip-file containg the framework to the newly created directory.
- If using platforms like Vista or Win7, the installed files might be blocked by UAC. To unblock the files please read: Unblock the DLLs
To allow the hosting application (e.g. B2S.Server) to detect the DirectOutput framework, do the following:
- Go to the directory containing the files of the hosting application (For B2S.Server this is typically the VP tables folder).
- In this directory create a subdirectory named plugins.
- In the newly created plugins directory, create a windows shortcut pointing to the directory containg the DirectOutput framework. This can be done by right clicking in the plugins directory and selecting New -> Shortcut in the context menu.

Example: A typical installation of the framework in its own directory might resemble the following file and directory structure:
Note: Depending on the DirectOutput framework version, more files might exist in the installation.
If the framework is used with a B2S.Server installtion (which normaly reside in the VP table folder), you should have the following directory structure and shortcut (pointing to the directory containg the DirectOutput framework):
Ucus98737 Ini File Download Windows 7
On platforms like Win7 or Vista you might need to unblock the files of the DirectOutput framework, before it can be recognized by hosting applications (e.g. B2S.Server).
Please exceute the following procedure for all dll and exe files of the DirectOutput installtion:
- Right click the DLL file and select Properties in the context menu.
- Select the General tab in the properties window.
- If you find the text _'This file came from another computer and might be blocked to help protect this computer' or somthing similar on this tab, click the Unblock button. This should fix the issue.
If the text about the file coming from another computer does not exist, everthing should be fine.
In order to activate the DirectOutput framwork you need to check the Active Plugins checkbox in the B2S Server settings window. If you plan to use DOF for tables not having a directB2S backglass file (e.g. a legacy Rosve style B2S table), make sure the 'Error message without backglass' checkbox is unchecked. To open the settings window, you need to move the mouse pointer to the backglass (press T to toggle the visibility of the mousepointer) and press S.
Alternative you can also edit the B2STableSettings.xml file in the table directory. You will need to add the ArePluginsOn option to the file. The result should resemble to following example:
- Warning
- This block does not go to the end of the B2STableSettings.xml file. You really only have to put the line containing ArePluginsOn into the file.
If you have used the VBScript solution to control your LedWiz before you will have to REMOVE the line loading ledcontrol.vbs from your core.vbs.
Depending on your version of core.vbs this line might looks like one of the following two:
If you dont remove the mentioned statement you'll run into trouble since the framework and the ledcontrol.vbs solutions will run simultaneously!
Tables using the DirectOutput framework resp. the B2S-Server have to instanciate the B2S.Server instead of the Pinmame.Controller. Replace the following line in the table scripts of the tables you want to use the B2S.Server and the DirectOutput framework
with
For EM tables it is also necessary to a some statements to send data about the table element statuses to DirectOutput and B2S.Server.
Please read the page on VP Table configuration for more detailed information on this topic.
The DirectOutput framework supports several configuration options:
- Auto configuration which tries to detect the connected hardware and the files containing the table definitions automatically. Auto configuration is using the legacy directoutputconfig.ini file(s) for the table definitions if available.
- XML config files are the best way to configure the framework. They allow to configure every detail of the framework in detail.
Using Auto configuration
If correctly installed the DirectOutput framework can configure itself automatically. This means that you dont need to create any of the config files mentioned in the sections below to get started.
Auto configuration will automatically detect the LedWiz units connected to your system and try to lookup the directoutputconfig.ini file(s) with table configurations in the following locations:
- Table directory
- Config directory of DirectOutput
- Directory containing the DirectOutput.dll
Up to 16 LedWiz units are supported, which can be controlled by numbered directoutputconfig.ini files. For LedWiz nr. 1 the file directoutputconfig.ini will be loaded, for LedWiz numbers 2-16 files ledcontrol{LedWizNumber}.ini (e.g. ledcontrol2.ini) will be loaded.
To create your own directoutputconfig.ini files it is best to use the DOF Config Tool.
At the moment only LedWiz units are automatically detected. If you are using other output controllers you will have to create a cabinet configuration file, specifying the output controllers and some matching LedWizEquivalent toys, to allow the use of ledcontrol files.
Using directoutputconfig.ini files
The DirectOutput framework can use one or several classical directoutputconfig.ini files to configure tables. If no other table config files are found, the framework will try to load the directoutputconfig.ini file(s). By default the framework tries to find the ledcontrol files specified in the Global Config file. If global config does not specify ledcontrol file(s) the framework will search for ledcontrol file(s) in the following directories:
- Table directory
- Config directory of DirectOutput
- Directory containing the DirectOutput.dll
Please check the page on ledcontrolfiles for details.
Using configuration files
The auto configuration function of the framework does only support some basic functionality of the framework. If you want to unleash the full power of DirectOutput, you can venture into the more detailed configuration options.
Global Configuration
The global configuration specifies some global settings for the framework, like the places where cabinet and table configurations are looked up.
Ucus98737 Ini File Download Rar
If the framework is called through the B2S.Server Plugin it will search for a file named GlobalConfiguration_b2SServer.xml in the following places:
- A directory named config withing the directory of the DirectOutput.dll.
- A shortcut named config to a directory.
- Table directory.
- Directory of the DirectOutput.dll.

If no global configuration file can be found, the framework tries to configure itself by detecting LedWiz units and searching directoutputconfig.ini file in the table directory, the config directory of the DirectOutput framework or the dll directory of the framework (see section on auto configuration above). In this mode, the framework behaves like the vbscript solution.
To create your own global configuration, you can either use the built in global configuration editor or write a XML-file with the necessary information yourself.
Please read the page on global config for a detailed explanation of the settings.
Cabinet Configuration
The cabinet configuration specifies the output controllers (e.g. Ledwiz) and toys (e.g. contactors and RGB leds) in your cabinet.
Typically the cabinet configuration file will be named cabinet.xml and reside in the config directory of the DirectOutput framework. Be sure to configure a file pattern in the global configuration pointing on your own cabinet configuration file.
Please read the page on Cabinet Configuration for more information.
Table Configuration
The table configuration specifies the elements on a pinball table (e.g. solenoids or lamps) and the effects assigned to the table elements.
Please read the page on VP Table configuration for details.
God Of War Ghost of Sparta Cheat PPSSPP
.
.
_S UCUS-98737
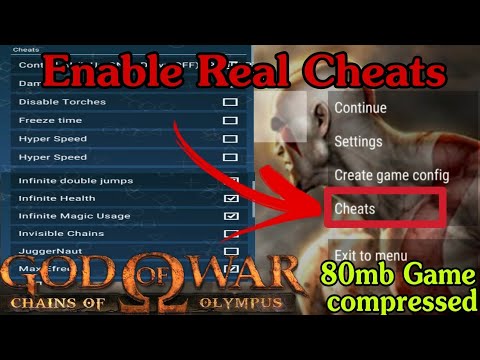
_C0 1 Hit Kill
_L 0x20453B80 0x461C4000
_L 0x20453B78 0x461C4000
_C0 Combo Multiplier [x256]
_L 0x604312AC 0xFFFFFFFF
_L 0x00002001 0x000000D8
_C0 HP & MP
_L 0x20453B7C 0xFFFFFFFF
_L 0x20453B84 0xFFFFFFFF
_C0 Infinite HP
_L 0x2042FCA8 0x08801000
_L 0x6042FCA0 0x00000004
_L 0x00200002 0x00000068
_L 0x10000000 0x00000000
_L 0x60001000 0x00000004
_L 0x00000002 0x00000070
_L 0x10000064 0x00000000
_C0 Infinite MP
_L 0x6042FCA0 0x43480000
_L 0x00020003 0x000000F4
_L 0x200000D8 0x20000000
_C0 Infinite Rage
_L 0x2042FCAC 0x08801004
_L 0x6042FCA0 0x00000004
_L 0x00300002 0x00000074
_L 0x10000000 0x00000000
_L 0x60001004 0x00000004
_L 0x00000002 0x00000174
_L 0x10000170 0x00000000
_C0 Largest Temple Model
_L 0x60426CE4 0x00000003
_L 0x00020002 0x00000028
_L 0x90000001 0x00000000
_L 0x60426CE4 0x00000001
_L 0x00020002 0x00000030
_L 0x90000006 0x00000000
_L 0x60426CE4 0x00000003
_L 0x00020001 0x00000034
_L 0x60426CE4 0x00000003
_L 0x00020004 0x00000038
_L 0x90000001 0x00000000
_C0 Max Orbs
_L 0x6042FCA0 0x000F423F
_L 0x00020003 0x000000F0
_L 0x200000D8 0x20000000
_C0 On (All Roles and All Mini Games)
_L 0x60426CE4 0xFFFFFFFF
_L 0x00020004 0x00000018
_L 0x90000001 0x00000000
_C0 Orbs No Decrease
_L 0x604312A8 0x0001869F
_L 0x00002001 0x000000F0
_C0 ZENS Red Soul Temple Mode MAX
_L 0x60426CE4 0x000F423F
_L 0x00020001 0x0000004C
.
.
.
Copy and create a new file in the /SDCARD /PSP /CHEAT folder. If no cheat folder then create one, name the file UCUS98737.txt.
Open txt and paste the cheat. Rename the file to UCUS98737.ini Open PPSSPP then goto system settings and enable cheats. Restart PPSSPP , open game, press back button and cheat options are available. Just choose cheat u want to activate